发布时间:2019-07-29 15: 48: 28
最近,小编发现了一款功能非常强大的PDF编辑器,名叫PDF Expert for Mac。一看这个软件名,我们就不难知道,这是可以运用于Mac系统上的。这个不仅能够支持PDF阅读、编辑、批注等一系列的功能,还能够对于我们需要的页面进行裁剪。
接下来,就请大家跟随小编的步伐来解锁pdf expert的裁剪模式,掌握使用PDF Expert for Mac(Mac系统)的真正诀窍!
首先,我们需要成功安装PDF Expert for Mac,并打开软件。之后,我们能够得到以下的界面。
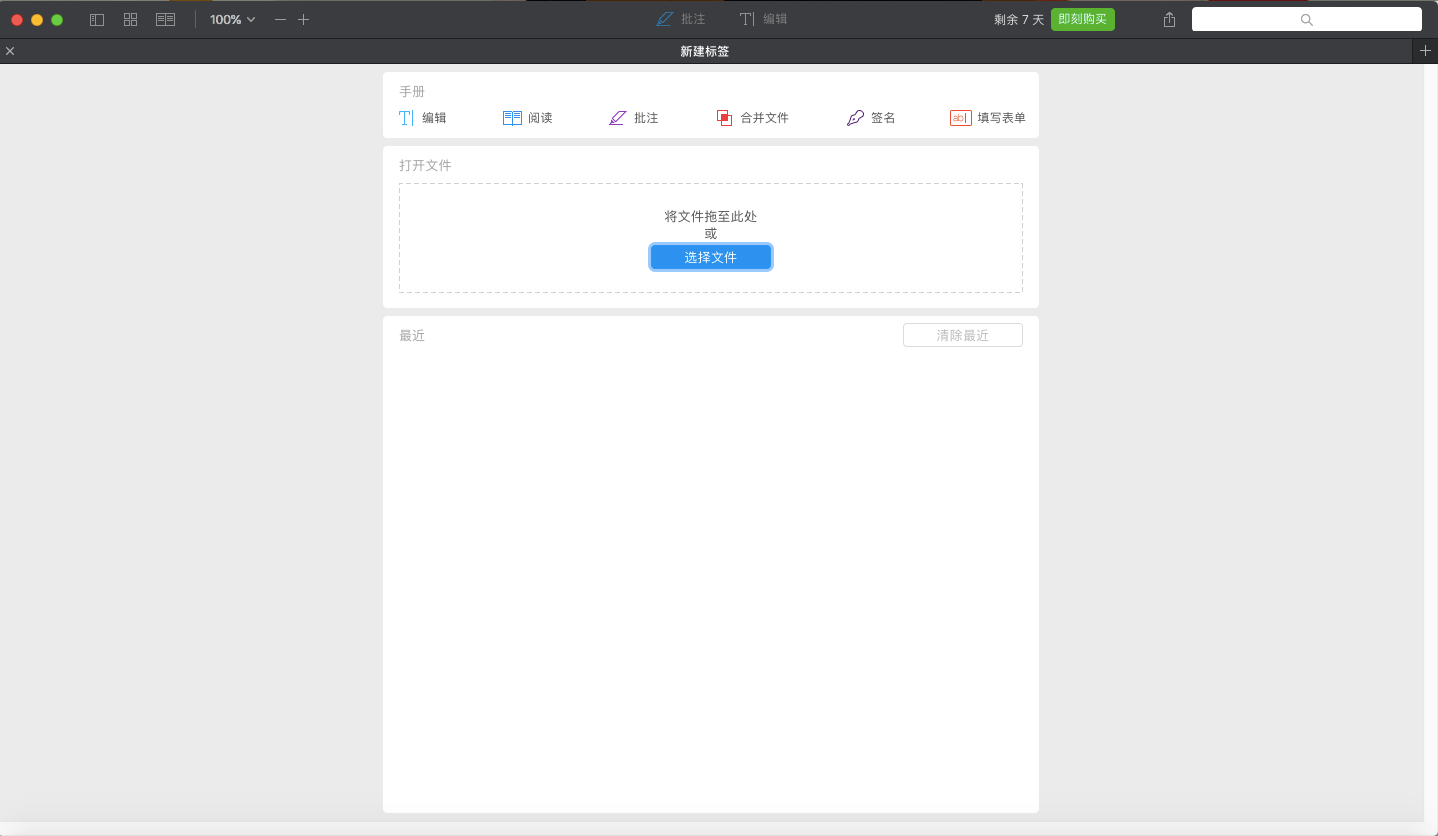
图1 :pdf expert软件首界面
其次,选择一个我们需要编辑的PDF文档。具体操作也十分简单,我们可以将文件拖至界面的选框内,亦或者点击“选择文件”进行查找。
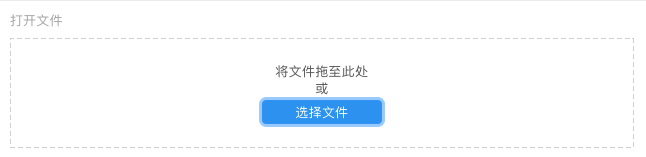
图2 :pdf expert软件打开文件
接下来,我们可以点击pdf expert工具栏中的矩形套索。

图3 :pdf expert工具栏
这时候,我们可以根据自己的需要,对于页面上的内容进行裁剪。在这边,我们默认需要利用pdf expert把所有页面上方框外面的白边部分去掉,只留下方框里面的内容。所以,我们只需要将矩形套索框出方框里面的部分即可。
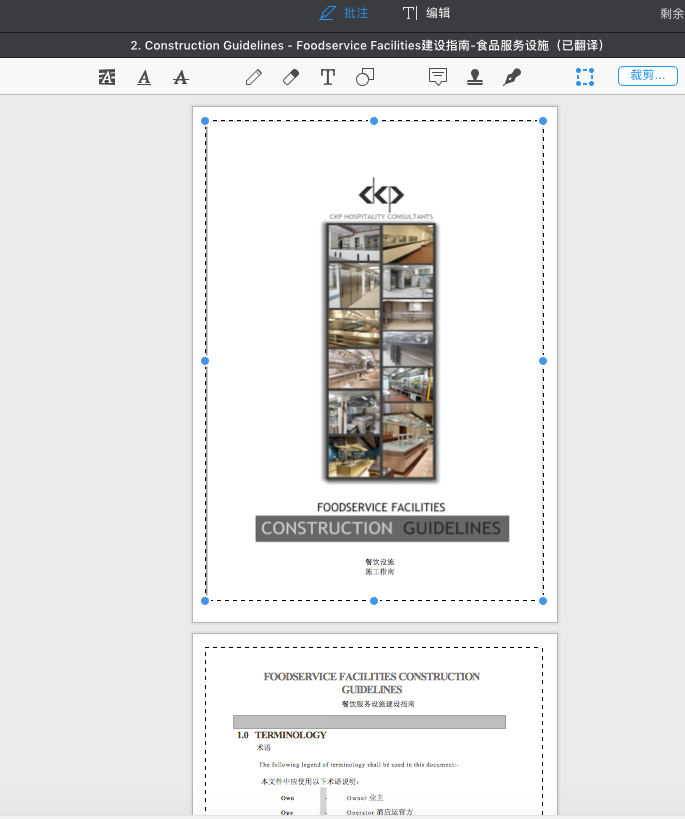
图4 :pdf expert裁剪模式
当我们进行裁剪操作时,可以选择裁剪“当前页”或者是“所有页面”。这里,我们点击“所有页面”。
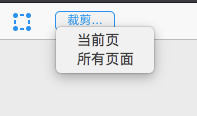
图5 :pdf expert裁剪页面选择
选择完毕之后,我们就可以惊喜地发现,所有页面框框外的白色部分都已经消失啦,裁剪操作成功!我们可以通过下图来直观地感受一下!
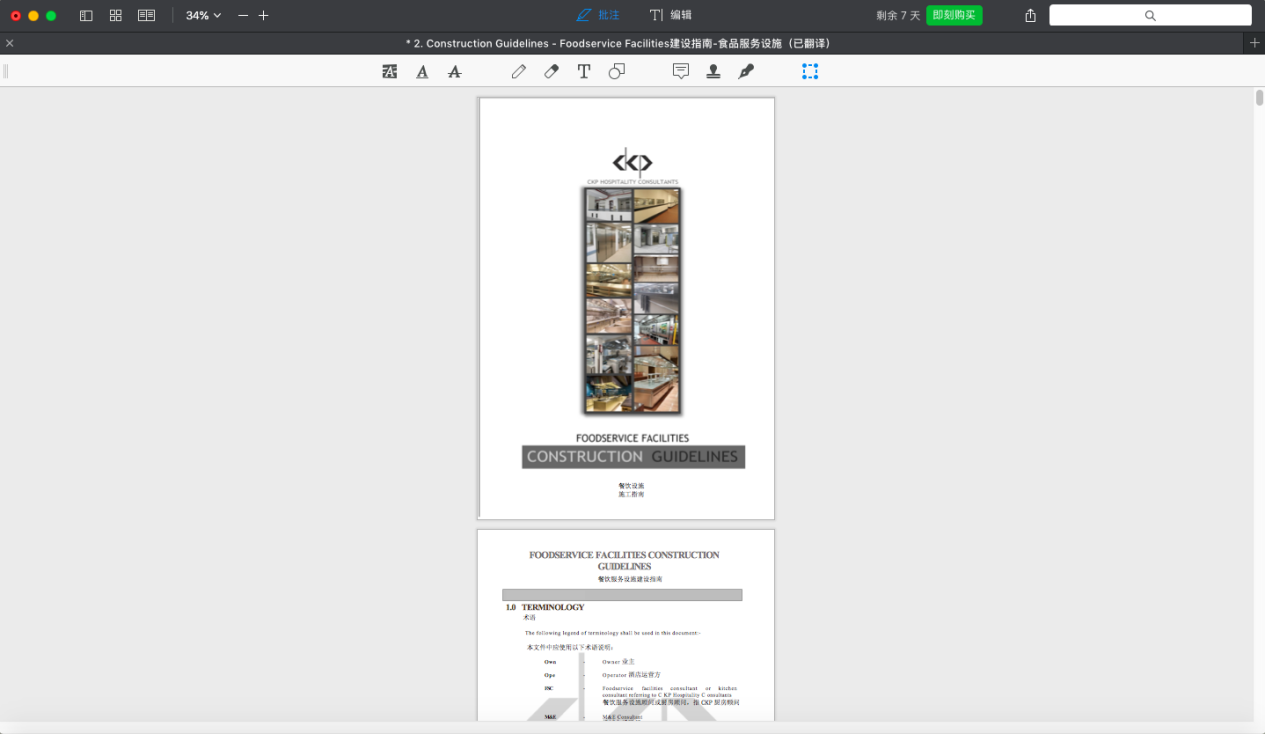
图6 :pdf expert裁剪页面后效果图
除此之外,小编还发现pdf expert的运行速度真的非常快,不光是启动速度优于同类pdf 处理软件,就连裁剪模式也只需要几秒钟就可以轻松搞定。
使用pdf expert进行裁剪的过程,是不是既方便又高效呢?有了这款软件后,真的可以节省不少时间呢,难怪自发布以来一直深受大家的喜爱。其实pdf expert还有很多功能都非常好用哦,如若有兴趣的话,可以进入pdf expert中文官网进行下载体验!更多惊喜等着你来发现哦!
展开阅读全文
︾