发布时间:2017-07-19 14: 53: 57
PDF Expert是一款非常优秀的PDF阅读器,不仅如此这也是一款很优秀的PDF编辑器,它的编辑功能在此之前已经为大家介绍过了,今天小编要为大家介绍的就是它多样的阅读方式。
这款PDF阅读器不像别的软件只有单一的选择,在这款阅读器中我们可以按照自己的喜好来选择视图设置。
具体设置方式如下:
1、打开PDF Expert和相应的PDF文档,然后在顶部工具栏中点击“视图设置”,在出现的小窗口中的页面布局中选择“双页视图”,接下来因为页面比例有些大,在Trackpad上使用两指捏合手势来将PDF文档的显示尺寸变小,这样我们就可以看见如图2所示;
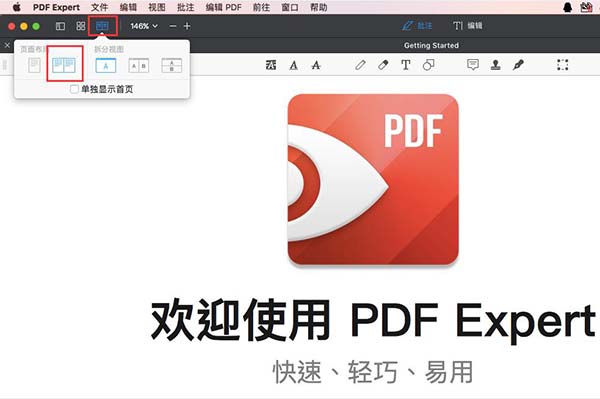
图1:页面布局
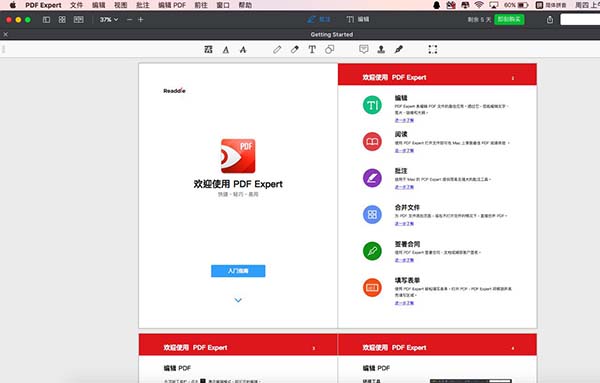
图2:设置之后的页面布局
2、在视图设置中如果勾选“单独显示首页”,则会出现如图3的效果;
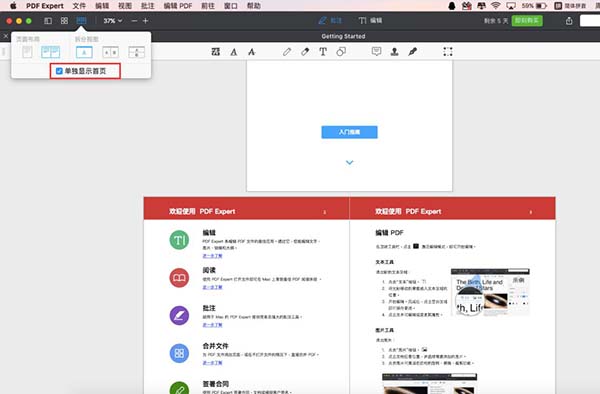
图3:单独显示首页
3、如果想要两个PDF文档同时阅读,我们可以在“视图设置”中的“拆分视图”中选择“垂直拆分视图”,结果如图4所示;
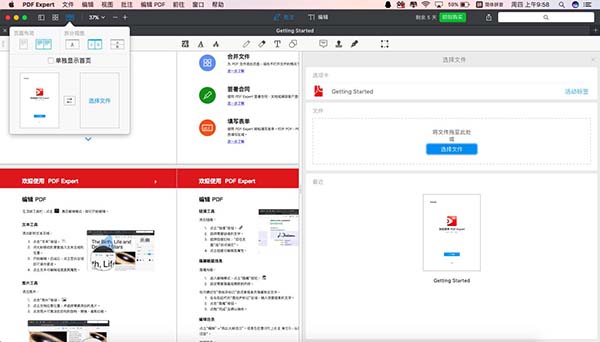
图4:垂直拆分视图1
4、当我们打开另一个PDF文档后,效果如图5所示,想要了解更多打开方式,可以参考:如何阅读PDF文档;
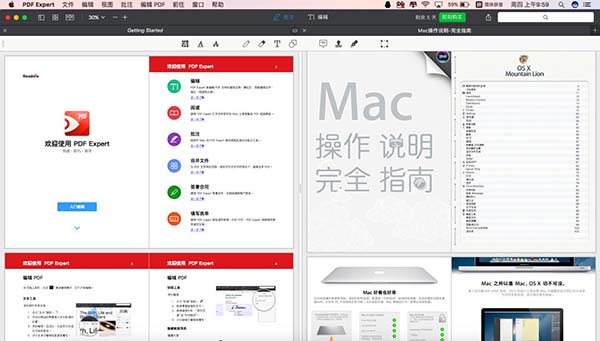
图5:垂直拆分视图2
5、我们也可以在页面布局中选择单页视图,这样效果更佳清晰一点;
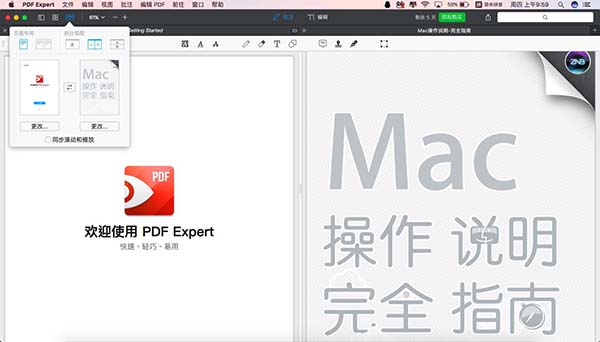
图6:垂直拆分视图3
6、在拆分视图选项中还有“水平拆分视图”,选择这个的效果就如图7所示。
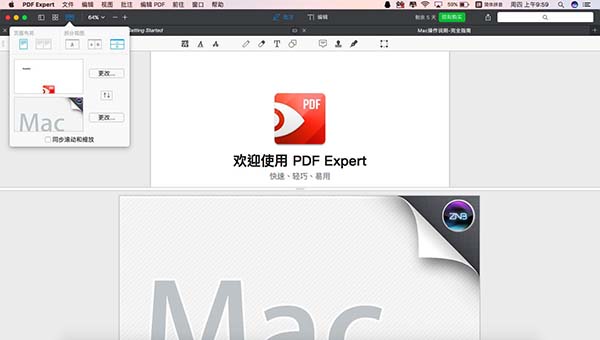
图7:水平拆分视图
以上操作我们还可以在视图的下拉列表中进行选择设置,大家可以选择自己喜欢的排列方式进行PDF文档的阅读,或者打开两个PDF文档进行对比。
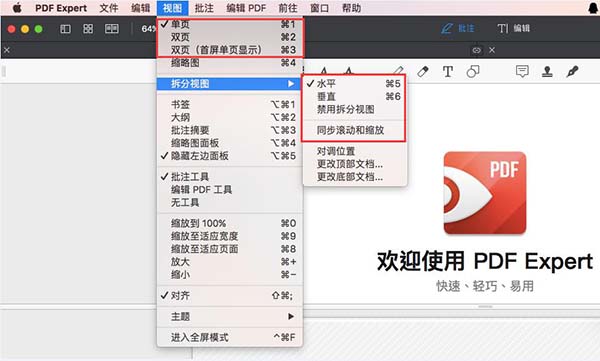
图8:视图中的设置选项
更多关于PDF Expert的新鲜资讯,请登录中文官网进行查询。
本文为原创,转载请标明原址:http://www.pdfexpert.cc/use/pydq-dzfs.html
展开阅读全文
︾