发布时间:2017-06-19 14: 24: 27
高效阅读离不开清晰的界面和专业的批注工具,而这一切都可以让PDF Expert这款PDF编辑器来帮助我们实现。这款编辑器让我们能像往常一样有着既自然又舒畅的阅读体验。
下面就为大家介绍一下如何使用PDF Expert for Mac的各种强大的PDF注释工具,让我们的阅读更加高效。
1、在顶部工具栏中选择“批注”模式,点击“高亮”按钮;
2、在右侧栏中设置好相关颜色;
3、然后选择相应的文本,就可以了。
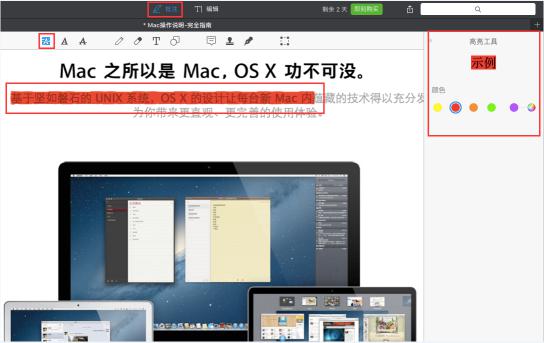
图1:高亮工具
1、在顶部工具栏中选择“批注”模式,点击“下划线”按钮;
2、可以在右侧栏中设置相应的颜色再选择是直线还是波浪线;
3、选定之后再选择相应文本。
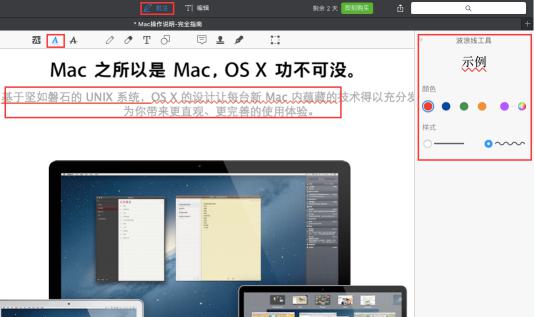
图2:下划线工具
1、在顶部工具栏中选择“批注”模式,点击“加删除线”;
2、在右侧栏中设置好删除线颜色;
3、然后选择相应文本,就可以加上删除线了。
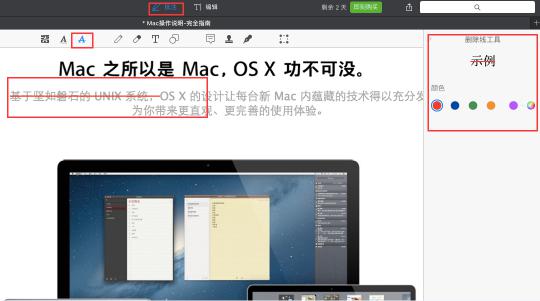
图3:删除线工具
1、在顶部工具栏中选择“批注”模式,点击“笔”;
2、在右侧栏中设置好线条宽度、不透明度和颜色;
3、然后可以进行相关操作。
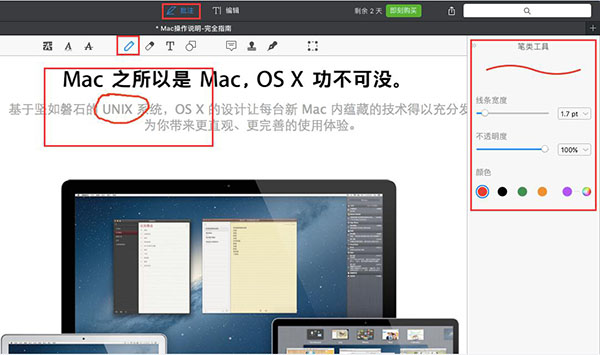
图4:笔类工具
1、在顶部工具栏中选择“批注”模式,点击“橡皮擦”;
2、在右侧栏中设置大小;
3、然后可以擦除之前笔类工具不适合的操作。
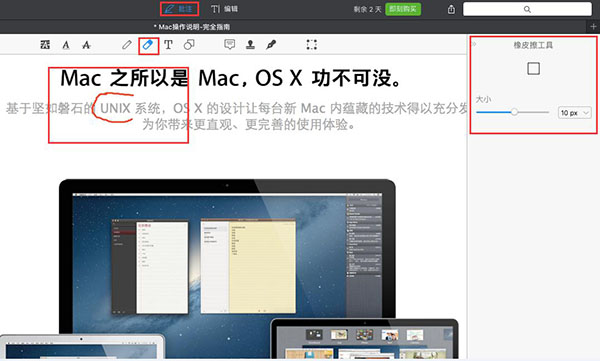
图5:橡皮擦工具
1、在顶部工具栏中选择“批注”模式,点击“文本”;
2、在右侧栏中设置好字体相关、文本颜色以及背景色;
3、然后点击PDF文档任何地方,开始输入新的文本。
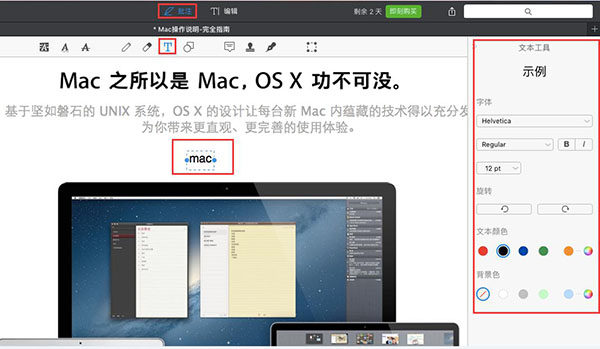
图6:文本工具
1、在顶部工具栏中选择“批注”模式,点击“形状”;
2、在右侧栏中设置好具体形状内容、描边宽度、不透明度、描边颜色、填充颜色;
3、然后进行相关操作就可以了。
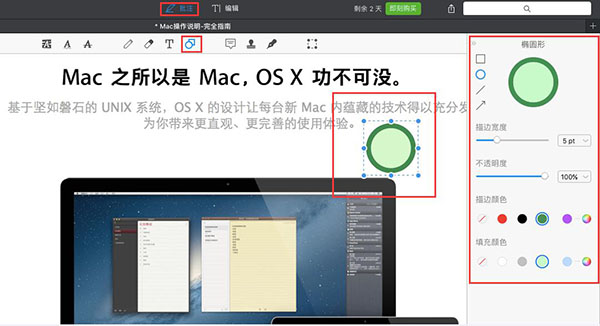
图7:形状工具
以上就是一部分关于如何使用PDF Expert来批注PDF文档的相关内容,还有其余内容请查看:如何注释PDF文档(下)。
本文为原创,转载请标明原址:http://www.pdfexpert.cc/use/rhzs-pdfs.html
展开阅读全文
︾