发布时间:2017-06-19 14: 49: 25
在上一遍文章中为大家介绍了一些PDF Expert for Mac的批注工具,接下来将为大家讲解其余强大的PDF注释工具。
之前的相关介绍可参考:如何注释PDF文档(上)。
1、在顶部工具栏中选择“批注”模式,点击“笔记”,这个工具允许添加笔记文档注释;
2、在我们需要增加文档注释的位置单击然后输入内容;
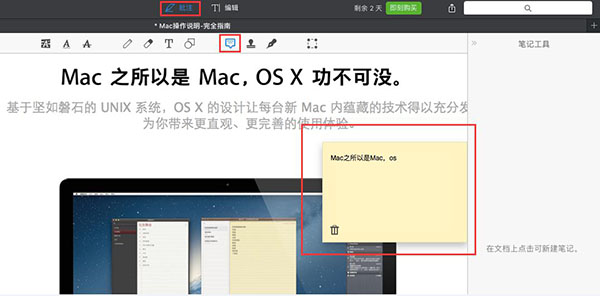
图1:添加笔记注释
3、输入完毕之后点击该笔记以外区域即可。
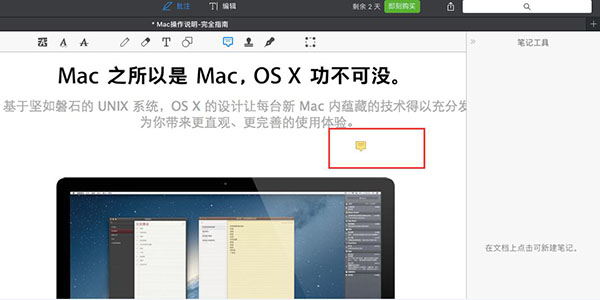
图2:添加完成
1、在顶部工具栏中选择“批注”模式,点击“图章”;
2、在右侧栏中选中图章,然后将其拖入文档内需要填充的区域;
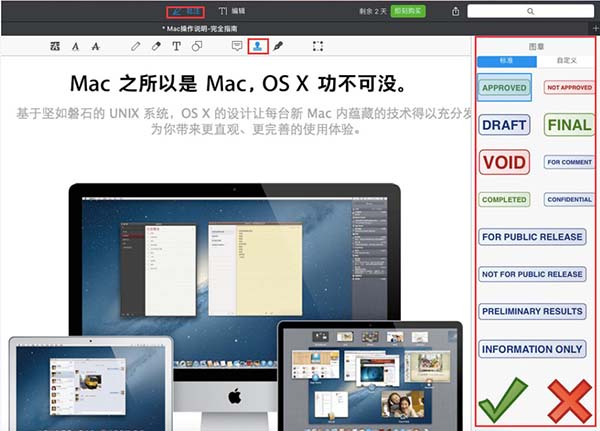
图3:图章工具
3、按照自己需求进行大小变换或左右旋转;
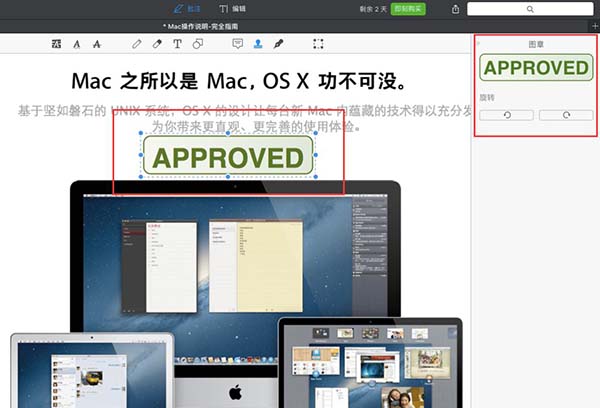
图4:变化图章大小与旋转
4、也可以轻松创建自己的自定义标记增加到PDF文档,在右侧栏中选中“自定义”,然后点击“添加图章”;
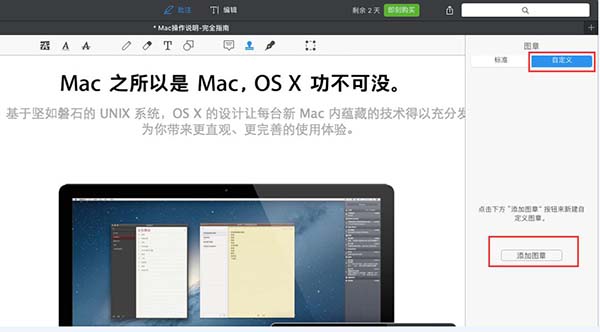
图5:自定义添加图章
5、在出现的“新图章”中输入相关内容点击“完成”;
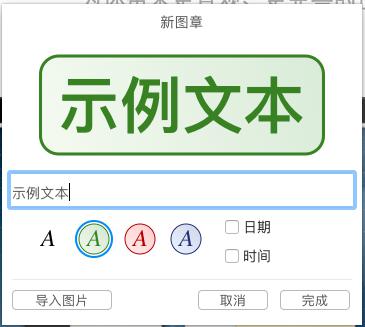
图6:新图章
6、然后就会变成一个新的图章,再将其拖入文档内需要填充的区域,当然也可以按照自己需求进行大小变换或左右旋转。
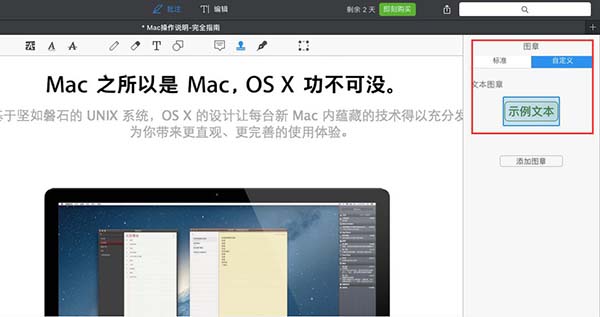
图7:新图章制作成功
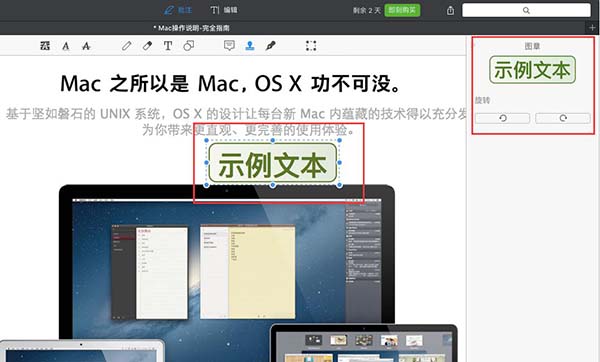
图8:变化新建图章大小与旋转
1、在顶部工具栏中选择“批注”模式,点击“内容选定”;
2、选择需要保留的相关内容,将其选定;
3、然后点击“裁剪”,如果选择“当前页”表示只有进行操作的这一页面进行裁剪;
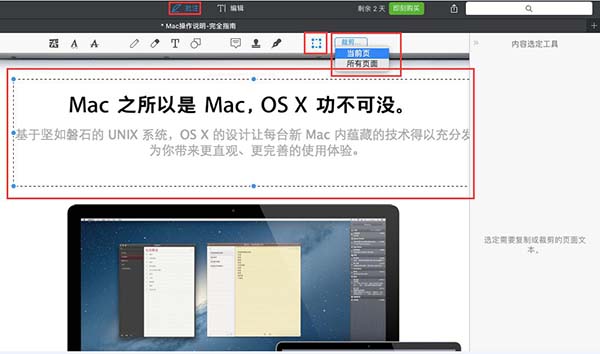
图9:裁剪当前页
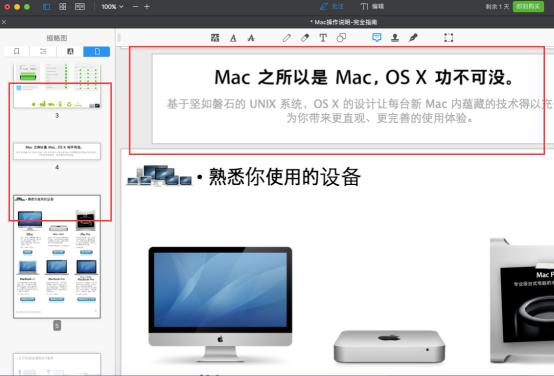
图10:裁剪效果1
4、如果选择这个PDF编辑器中的“所有页面”表示这个PDF文档中的全部页面都会进行这个位置内容的裁剪。
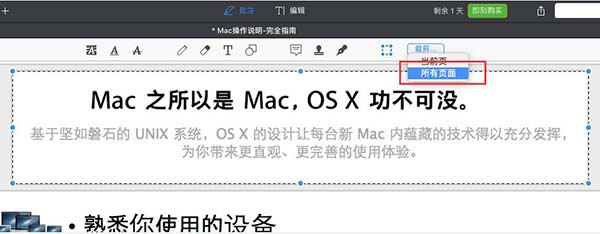
图11:裁剪所有页面
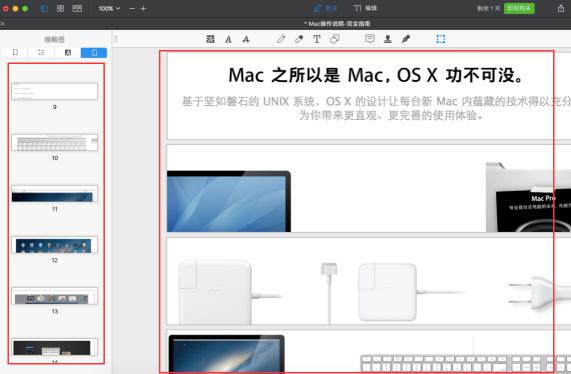
图12:裁剪效果2
以上就是对于PDF Expert的各种强大的PDF注释工具的相关介绍,希望大家看过这些之后能够给大家带来更好的阅读体验,有兴趣的小伙伴们可以进行PDF Expert for Mac下载安装使用一番。
本文为原创,转载请标明原址:http://www.pdfexpert.cc/use/rhzs-pdfx.html
展开阅读全文
︾