发布时间:2019-05-13 15: 02: 14
本篇将为各位小伙伴们集中讲解一下PDF阅读编辑器PDF Expert for Mac是如何进行下载、安装与激活的。
登录PDF Expert下载页,点击【免费下载】即可。
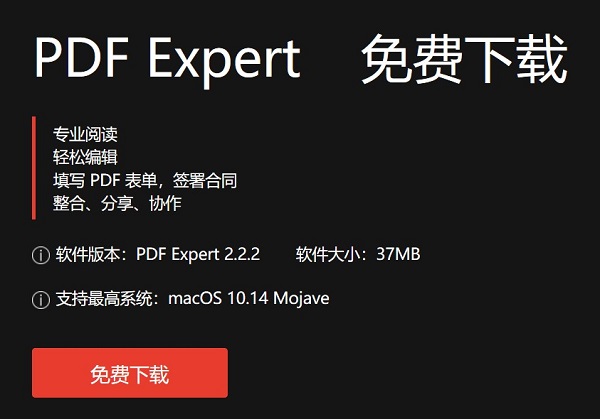
图1:免费下载PDF Expert简体中文版
1、点击打开已经下载好的安装包,就会出现如下图所示,然后将【PDF Expert】移入【Applications】中;
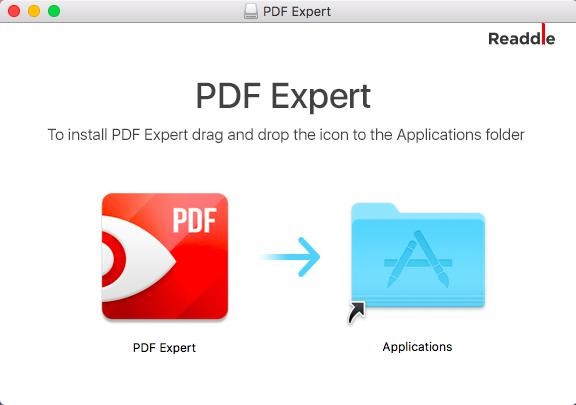
图2:安装PDF Expert
2、稍等片刻我们就可以在访达的应用程序中找到这款软件了
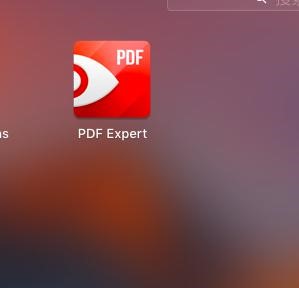
图3:安装完成
3、点击打开,在安装好后第一次打开时,我们可以免费试用七天,点击【7天免费试用】;
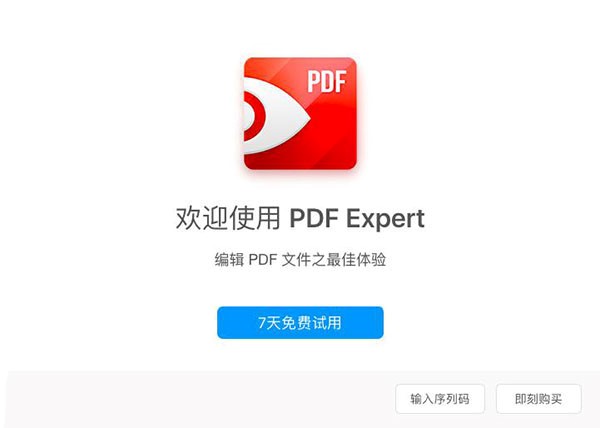
图4:7天免费试用
4、输入我们的邮箱地址,点击【激活】;
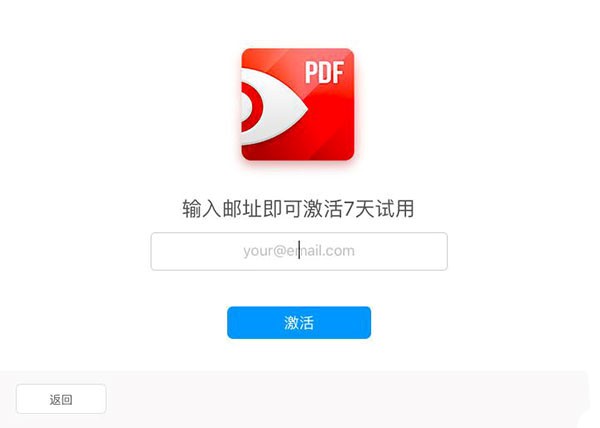
图5:输入邮箱地址激活试用
5、接下来就会出现激活免费试用成功,然后点击【开始】,我们就可以使用这款软件了。
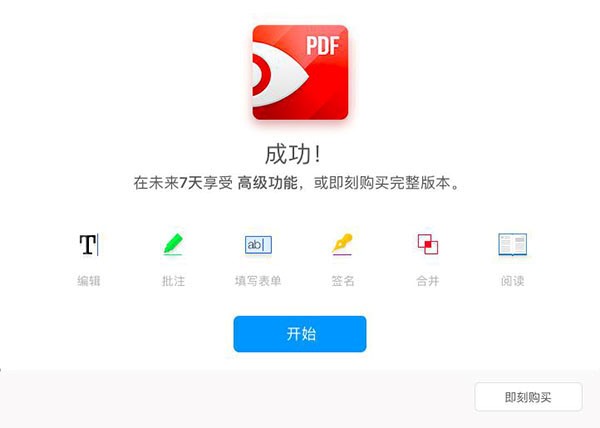
图6:点击【开始】使用
一、卸载试用包
二、去个人中心下载正式版安装包获取激活码(之前购买的用户可以在邮箱中找到相信信息,如有问题,可联系客服)
1、在"我的订单"中找到你购买软件的订单信息,然后点击【订单详情】;
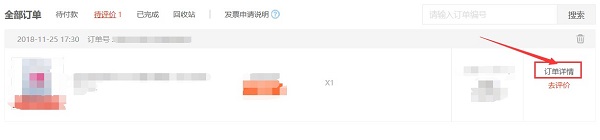
图7:在个人中心找到订单信息
2、然后点击【下载软件】即可下载正式版安装包,点击【注册码】即可获取已经购买的PDF Expert序列号。
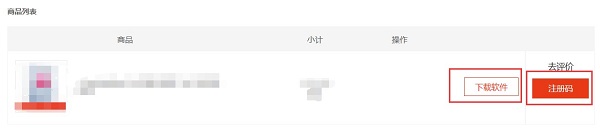
图8:下载安装包获取激活码
三、安装激活
1、解压下载好的正式版安装包;
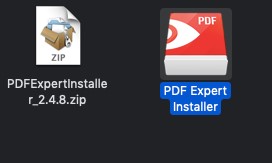
图9:解压安装包
2、解压成功之后,双击“PDF Expert Installer”,然后点击【安装】;
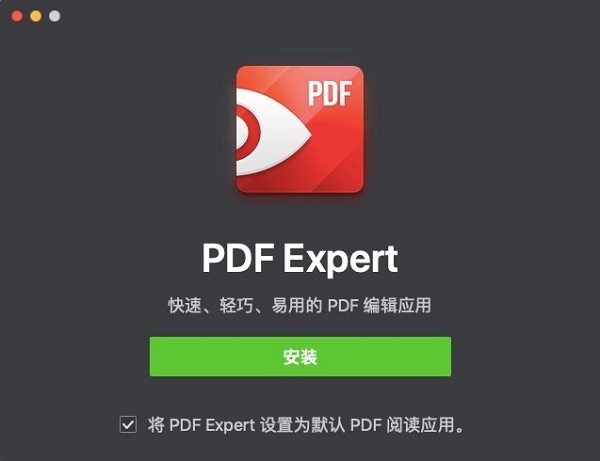
图10:进行PDF Expert的安装
3、接下来会自行下载安装该软件;
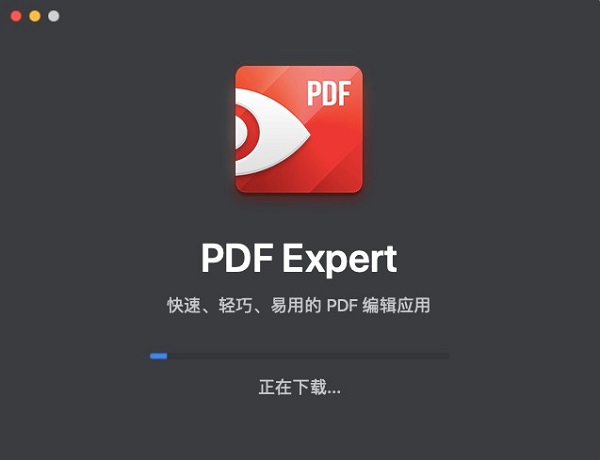
图11:正在下载
4、等到下载安装完成之后,会跳出“您将首席打开应用程序‘PDF Expert’。您确定要打开此应用程序码?“,点击【打开】即可;
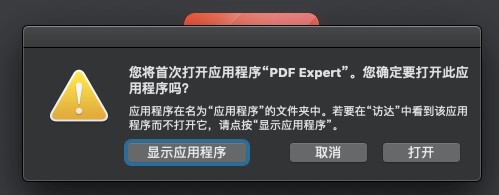
图12:确定打开应用程序
5、接下来就会自动打开这个PDF阅读编辑器,然后我们在菜单栏依次点击【PDF Expert】>【输入序列码】;
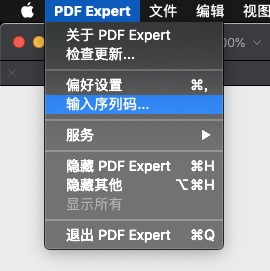
图13:输入序列码
6、然后将在个人中心得到的PDF Expert序列码输入对话框内,确认无误之后点击【继续】;
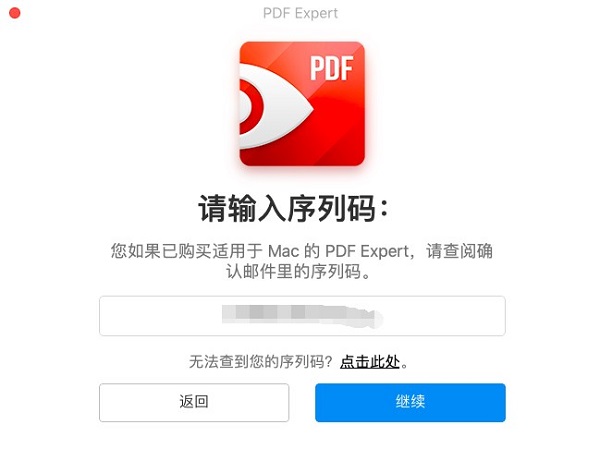
图14:在对话框中输入序列码
7、然后再提供一下自己的用户名与邮箱,点击【激活】即可。
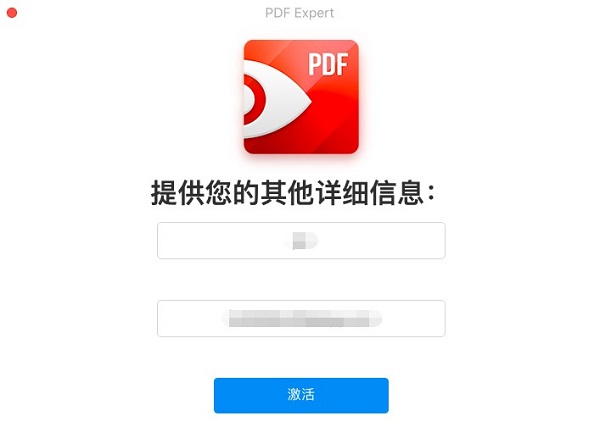
图15:提供其他详细信息
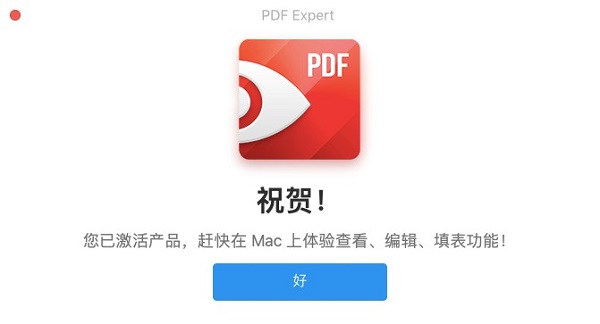
图16:激活成功
想要了解更多关于PDF Expert的使用方法,请持续关注相关教程页。
本文为原创,转载请标明原址:www.pdfexpert.cc/faq/pdf-xaj.html
展开阅读全文
︾