发布时间:2017-06-20 09: 54: 39
如果一个PDF文档的页面数比较多,一次性看不完,那么下次继续查看的时候就比价麻烦,需要一页一页得找,但是如果我们能够添加一个书签,那就没有这样的烦恼了。
而PDF Expert这款PDF编辑器就可以解决这样的烦恼,今天小编就为大家介绍一下如何使用PDF Expert来为PDF文档添加书签,保证大家的高质量阅读。
1、依次点击“书签、大纲、批注摘要”→“书签”,在左侧栏中玩可以看到“点击页面右上角的书签标志可添加书签”;
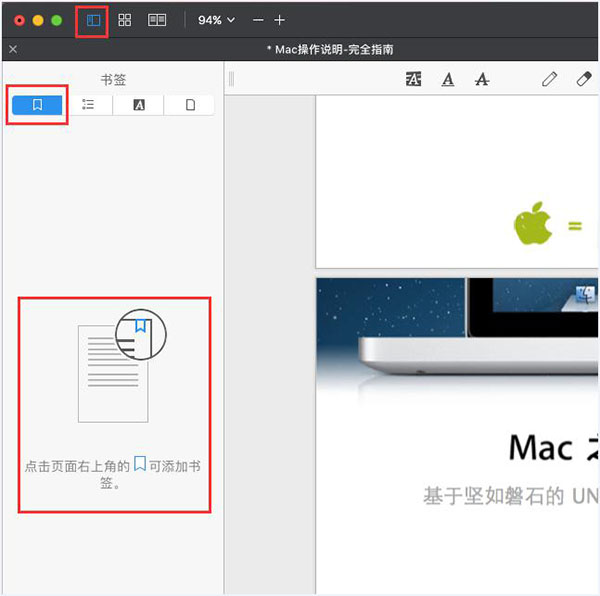
图1:书签
2、将鼠标指针移动到需要添加书签的PDF文档页面的右上角,然后点击书签标签;
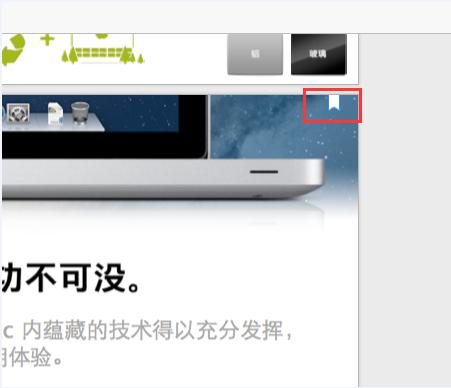
图2:书签标志
3、单击完毕之后,我们就会发现这个书签标志变成了红色,在右侧书签栏中多了这个页面,这就表示书签添加成功了。
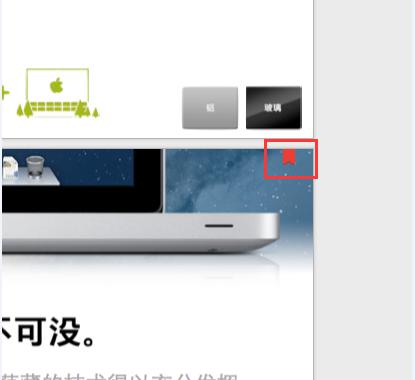
图3:书签标志变成红色
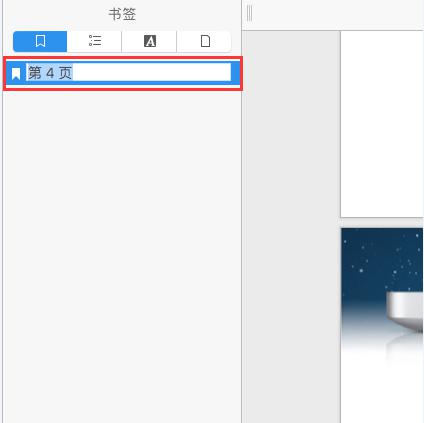
图4:书签添加成功
4、或者我们可以停留在需要添加书签的页面,依次点击“编辑”→“添加书签到当前页”即可。
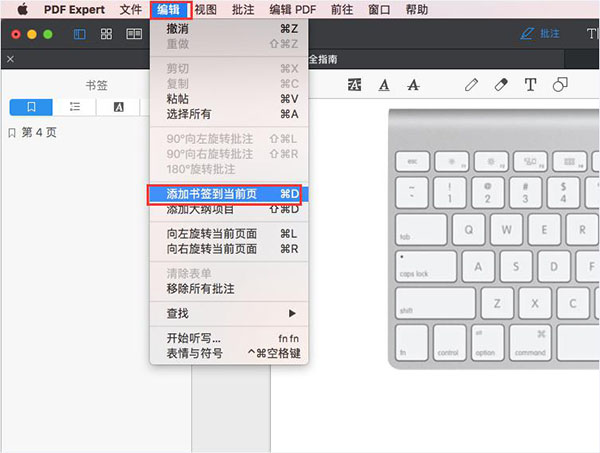
图5:添加书签到当前页
如果需要删除这个书签,只要在右侧书签栏中右击这个页面的书签选项,选择“移除”即可,或者点击图3中红色书签标志,使其变成白色即可。
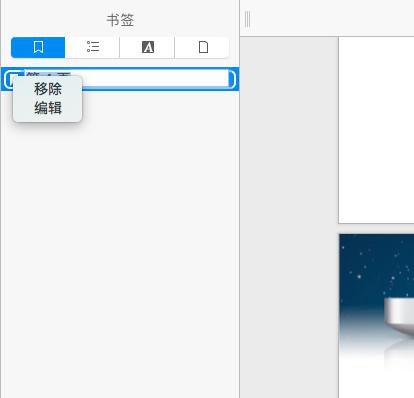
图6:移除书签
在PDF Expert中不管是添加书签还是移除书签都非常简单,省却了我们在下次阅读时查找的时间,可以帮助我们有着更好的阅读体验。如果你对于这款软件还不是很熟悉的话,可以登录PDF Expert for Mac产品功能页面进行查看,相信在这里你可以对这个软件有个简单的了解。
本文为原创,转载请标明原址:http://www.pdfexpert.cc/faq/rhtj-pdfsq.html
展开阅读全文
︾