发布时间:2017-06-19 13: 45: 52
PDF Expert 是很好的Mac PDF阅读器,它可以平滑滚动和超快速的搜索。无论PDF多大,它都可以瞬间打开阅读。
接下来为大家介绍一下适用于Mac的PDF Expert可打开PDF文档的方式有哪些,以供大家参考。
如果已经通过首次运行弹窗或在“偏好设置”中将PDF Expert设置为打开PDF文档的默认应用,那么我们在Finder双击PDF文件,即可在PDF Expert打开,具体操作如下:
1、打开“PDF Expert”中的“偏好设置”;
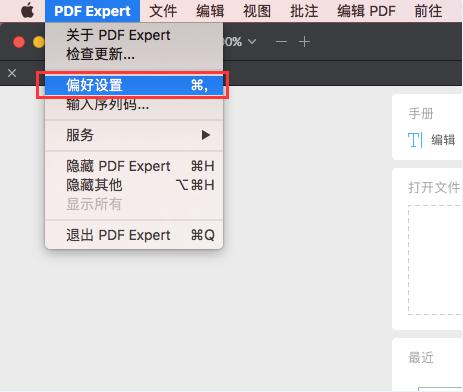
图1:偏好设置
2、在出现的偏好设置对话框中点击“设置默认”;
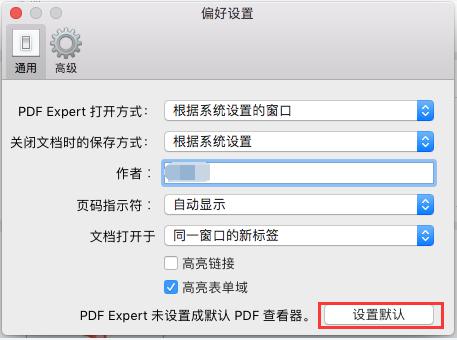
图2:设置默认
3、然后我们在Finder中双击PDF文件,即可在PDF Expert中打开了。
在“新建标签”,从Finder将PDF文件拖放到高亮区域,具体操作如下:
1、打开PDF Expert;
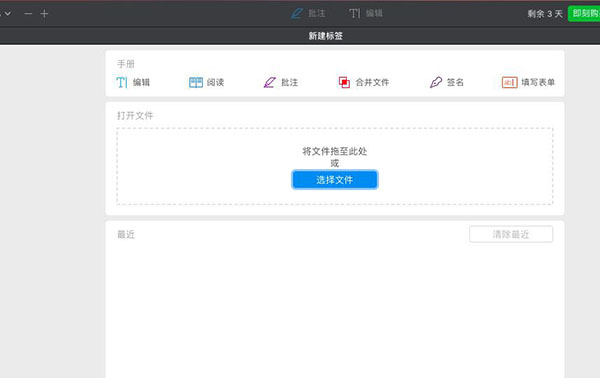
图3:打开PDF Expert
2、单击打开Finder;
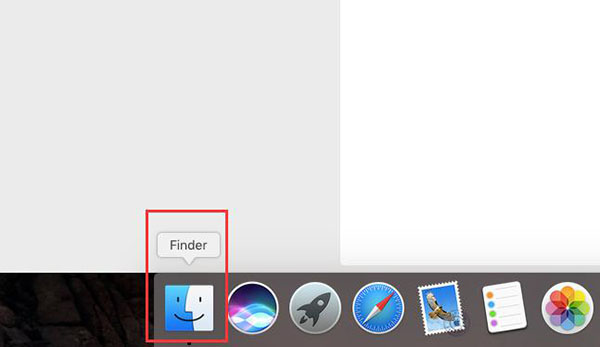
图4:打开Finder
3、选中需要打开的PDF文档,将其拖放至高亮区域,就可以在PDF Expert中打开了。
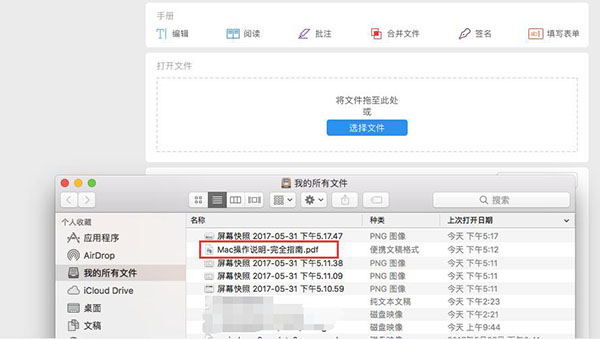
图5:拖放至高亮区域
在“新建标签”中点击“选择文件”,从文件选择窗口选定一个需要打开的PDF文件即可,具体操作如下:
1、在“新建标签”中点击“选择文件”;
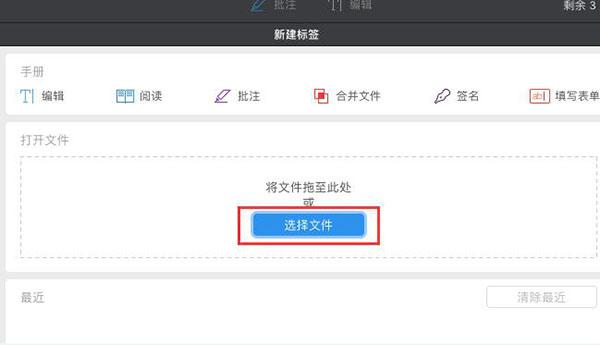
图6:选择文件
2、选中我们需要打开的PDF文档,然后点击“打开”。
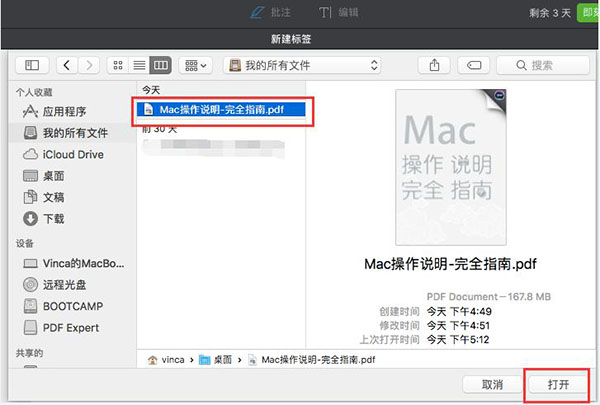
图7:打开选中的PDF文档
当PDF Expert陈列于Dock栏,仅需拖放需要打开的PDF文件到PDF Expert图标上即可。
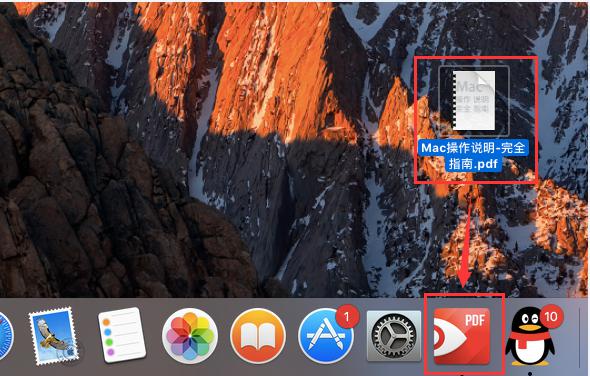
图8:拖放PDF文档到Dock图标
以上四种方式可以帮助我们通过PDF Expert打开PDF文档,如果想要长久使用这款软件的话,就正确获PDF Expert for Mac激活码吧,从而进行高效阅读体验。大家可以这上面几种方式中选择适合自己的方式打开并阅读相关PDF文档。
本文为原创,转载请标明原址:http://www.pdfexpert.cc/use/rhyd-pdf.html
展开阅读全文
︾